December 5, 2016 10:30 am
Published by Webfluential
Your media kit is the best way to give an overview of your digital presence and online influence. Webfluential allows you to create a digital media kit which is professional, polished and easy-to-use.
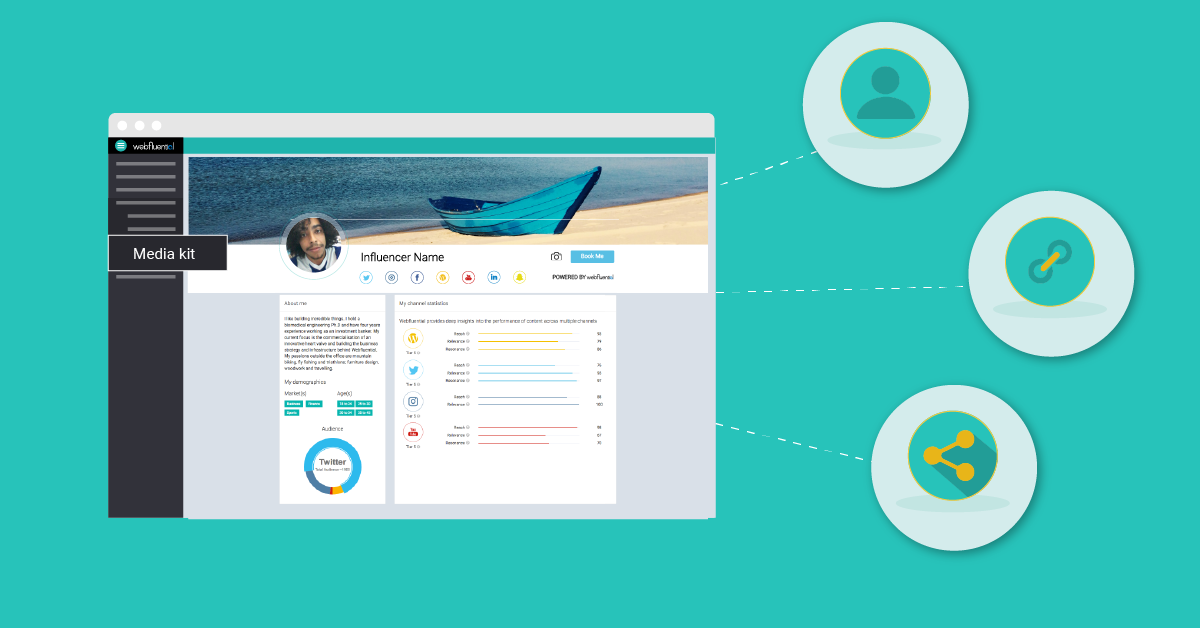 Follow the steps below to create your Webfluential media kit
Follow the steps below to create your Webfluential media kit
- Ensure your Webfluential profile is complete and optimized
- Customise your media kit settings
- Add featured content and other information
- Preview and share your media kit
How do I complete and optimise my Webfluential profile?
You cannot have a Webfluential media kit without a Webfluential profile. Read
this post for help completing and optimising your Webfluential profile.
How do I customise my media kit settings?
Customising about section
- The “About me” section of your media kit is pulled from your profile data
- Click “Edit in Profile” in About You section to update the “About me” section of media kit
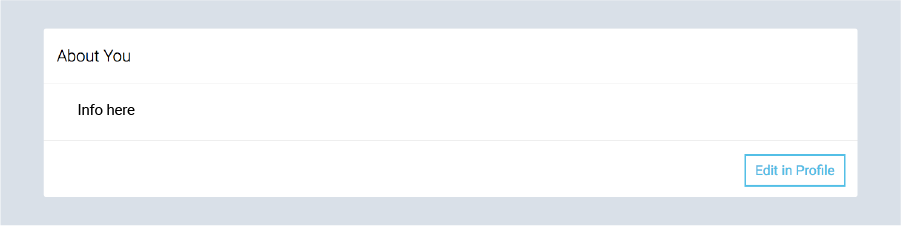
- Update name in “Name” text field
- Update description in “About” text field
- Click “Save”
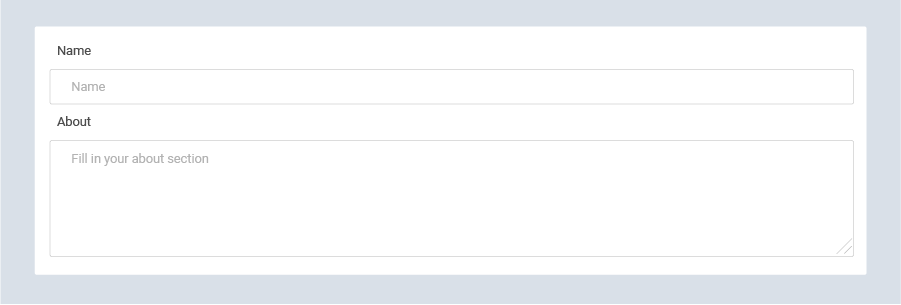 Activating
Activating your
Booked by Webfluential
form on your media kit.
- Click the red cross next to “Booked by Webfluential” to allow marketers to book you directly from your media kit.
Activating channel scores and audience demographics
- Click the red cross next to “Show your channel stats” in order to display your Webfluential scores next to each of the channel on your media kit
- Click the red cross next to “Show your facebook fan page audience demographic” in order to display your audience demographics on your media kit
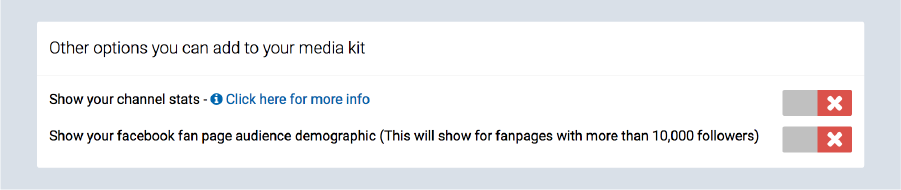 Customising your header image
Customising your header image
- Click “Choose File”
- Select image from your computer (Recommended aspect ratio is 1400x300)
- Click “Open”
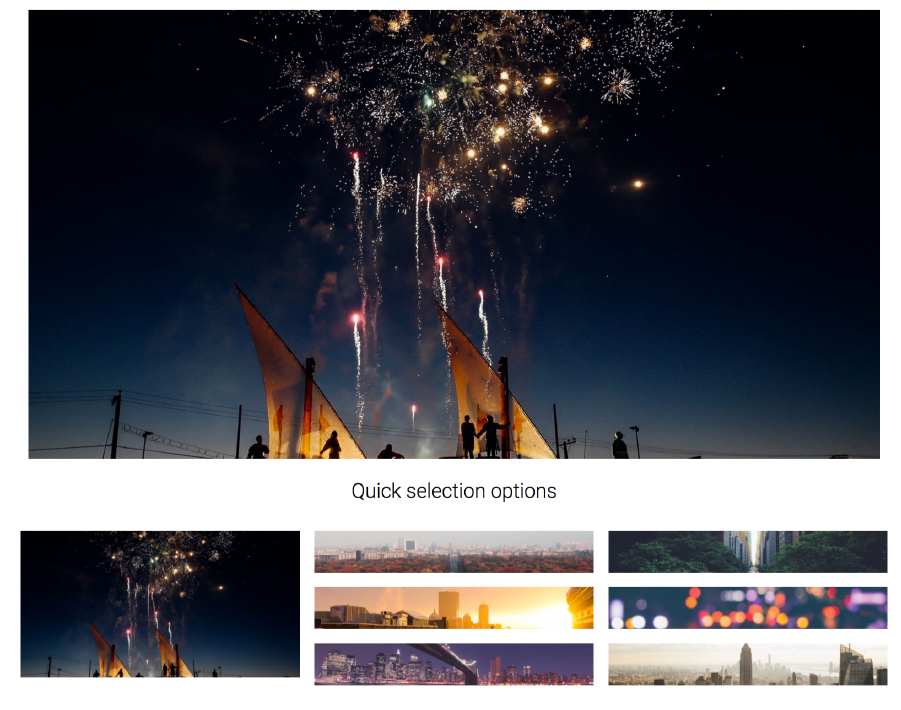 How do I add featured content and other information?
How do I add featured content and other information?
Adding featured branded content to your media kit
- Fill in relevant brand in “Brand name” text field
- Fill in relevant brands twitter handle in “@brand” text field
- Fill in relevant brands website in “Brand’s website” text field
- Fill in relevant content URL in “Content URL” texxt field
- Fill in a short description of content or campaign in “Content copy” text field
- Click “Add”
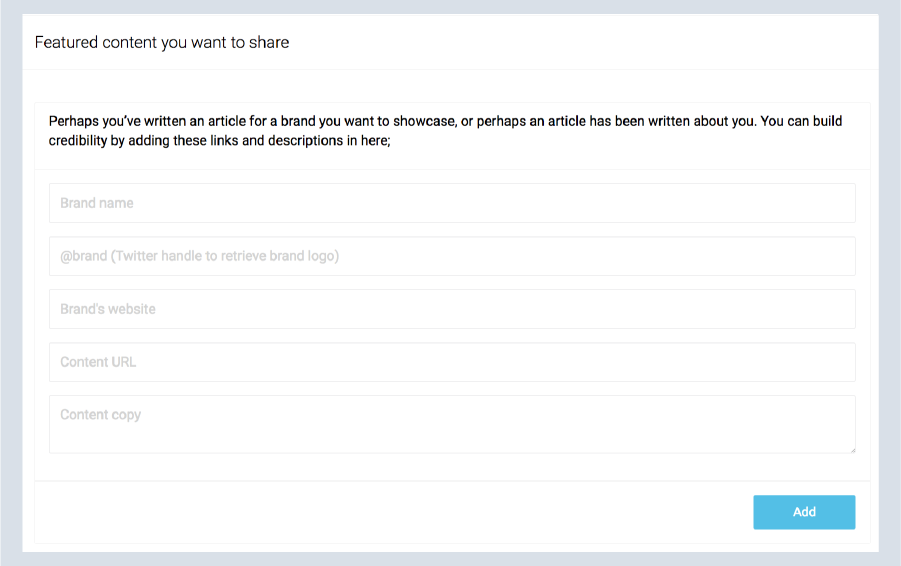
Adding featured tweets to your media kit
- Copy relevant tweet URL
- Paste tweet URL in “Full Tweet URL” text field
- Click “Embed Tweet”
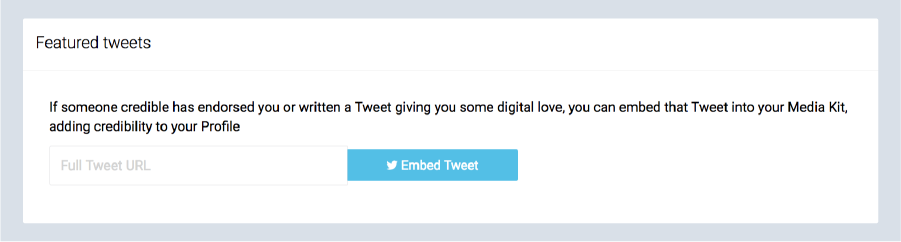
Adding other information to your media kit
- Fill in relevant information in “Highlights” text field
- Format using toolbar above text field
- Click “Save”
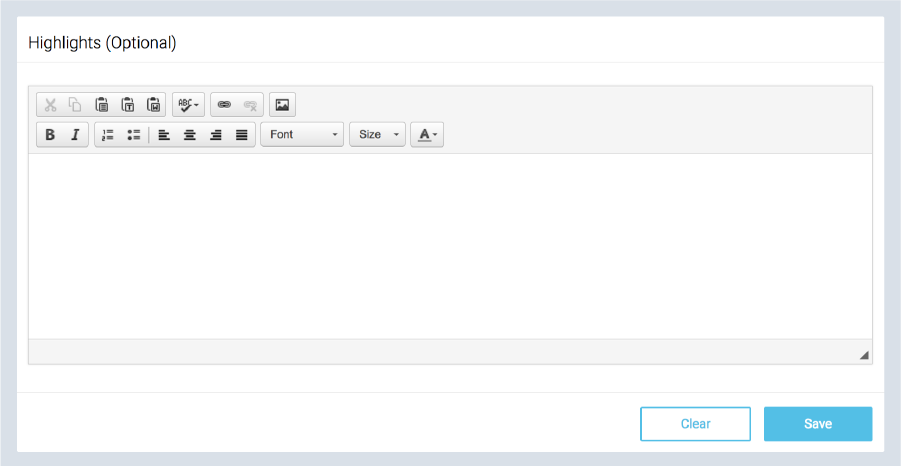
How do I preview and share my media kit?
- Click “Preview Page” to preview your media kit
- Click Facebook “Share” to share your media kit on Facebook
- Clichttp://blog.webfluential.com/wp-content/uploads/2015/12/Artboard-6.pngk Twitter “Share” to share your media kit on Twitter


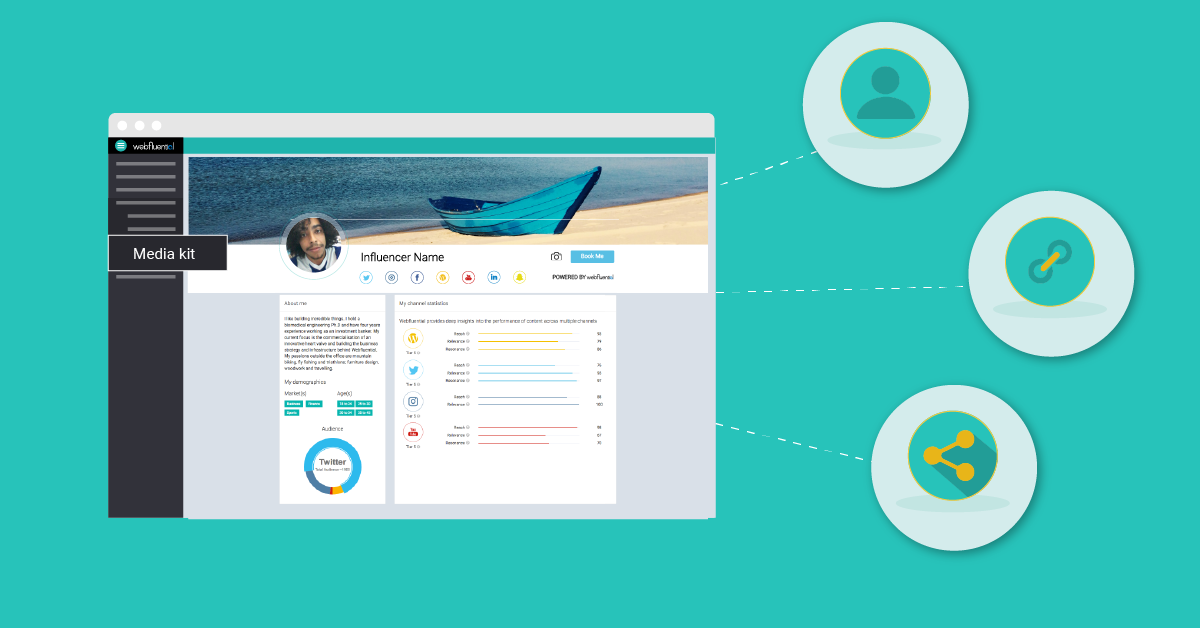 Follow the steps below to create your Webfluential media kit
Follow the steps below to create your Webfluential media kit
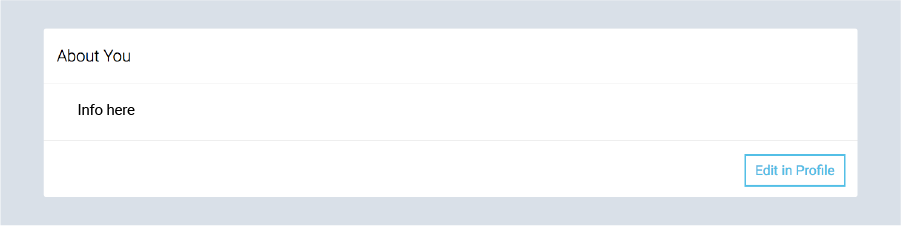
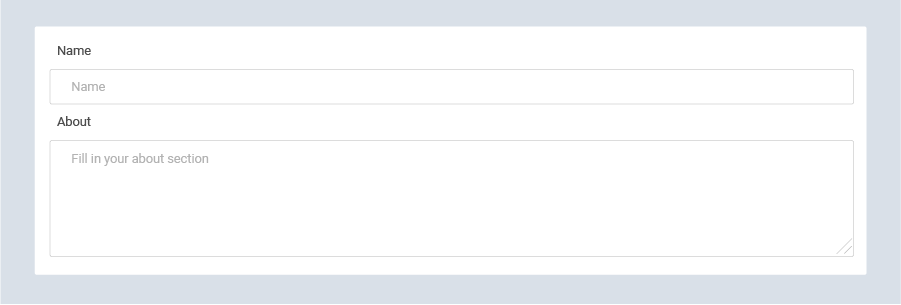 Activating your Booked by Webfluential form on your media kit.
Activating your Booked by Webfluential form on your media kit.
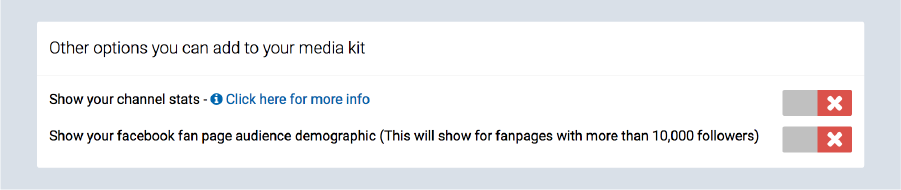 Customising your header image
Customising your header image
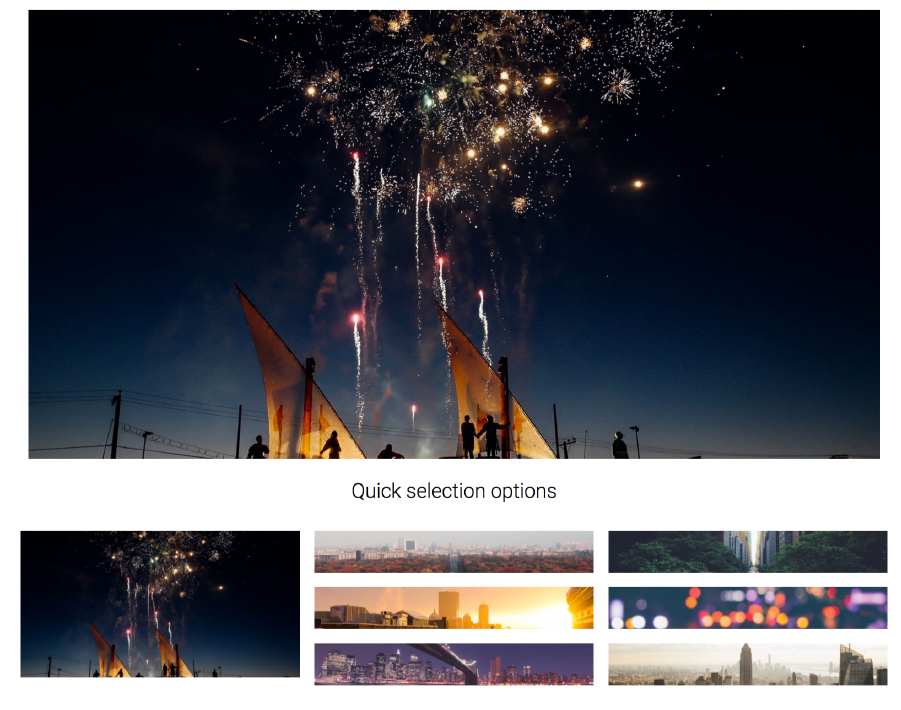 How do I add featured content and other information?
Adding featured branded content to your media kit
How do I add featured content and other information?
Adding featured branded content to your media kit
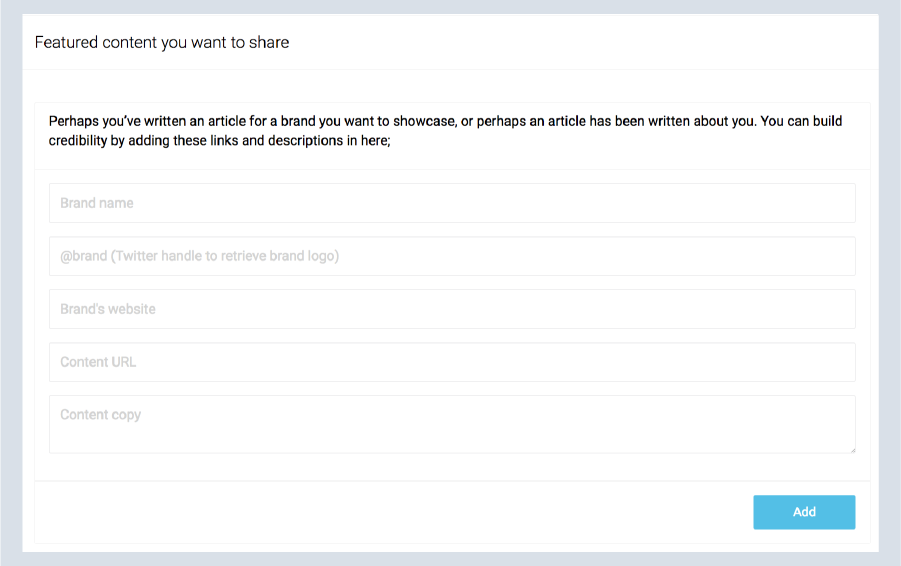 Adding featured tweets to your media kit
Adding featured tweets to your media kit
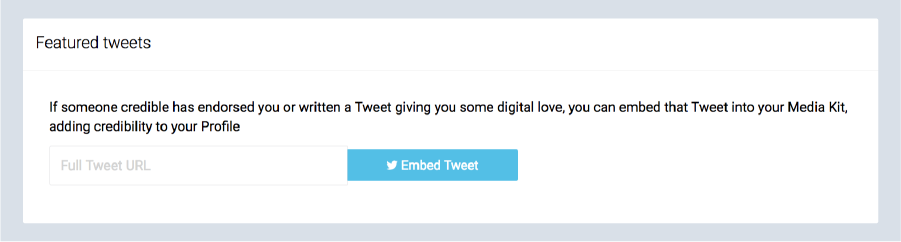 Adding other information to your media kit
Adding other information to your media kit
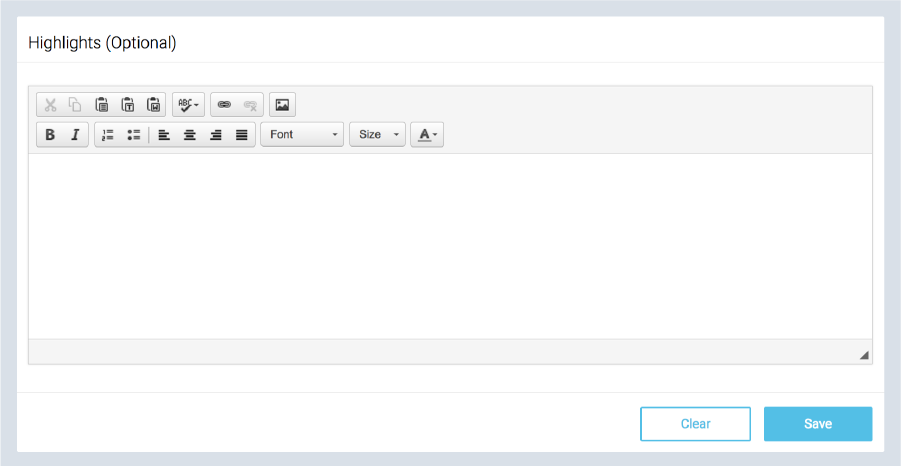 How do I preview and share my media kit?
How do I preview and share my media kit?



